Video: Checking the Browser
|
Browsers, Cookies, Pop-Ups and Java
Some Key Definitions: Browser: A software application for retrieving, presenting, and traversing information resources on the Internet. For example, Microsoft Explorer, Firefox, Safari, Chrome Cookies: A piece of text stored on a user's computer by their web browser. A cookie can be used for authentication or storing site preferences .
Java: Java is a software platform that runs inside a web browser to display certain content and run certain web applications. Blackboard uses Java for some of its functionality:
Pop-ups: Blackboard sometimes uses small browser windows to deliver requested content. Some pop-up blockers incorrectly interpret these small windows as pop-ups and block them.
Take a few minutes to view the video below.
Remember these key points: |
Now that you have viewed the video demonstrating how to Check the Browser, it's your turn to Log on to Blackboard.
Once you have logged on, click the Check Browser Link at the top of the page and go through the process to ensure you will have optimum use of all of the functions in Blackboard. If you encounter problems, follow the instructions provided on the log in page and in the video above.
Licensed under the Creative Commons Attribution Non-commercial Share Alike 3.0 License
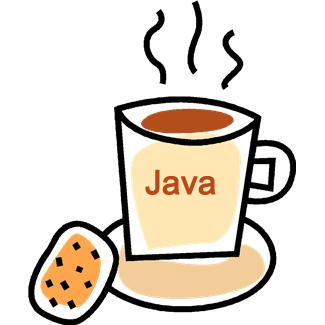 Many times when users experience difficulties using Blackboard, the issues are related to their Browser or settings related to Cookies, Java and Pop-ups. The video below will give you a short introduction to Checking your Browser. Before watching the video, review the definitions below.
Many times when users experience difficulties using Blackboard, the issues are related to their Browser or settings related to Cookies, Java and Pop-ups. The video below will give you a short introduction to Checking your Browser. Before watching the video, review the definitions below.